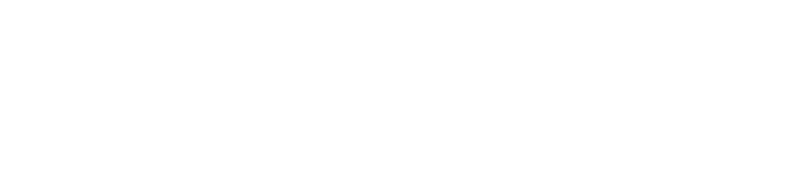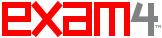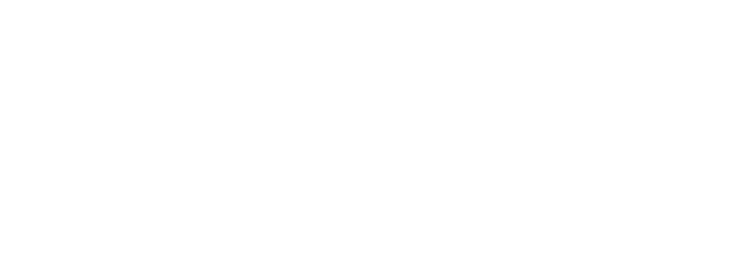Law Menu
Exam4 Preparation Guide
Downloading and ssing the Exam4 software
Follow the download and installation instructions below. Ensure the software is working on your computer prior to your exam by completing at least one practice exam. One last attempt the night prior to your first exam is advisable. During the exams, ensure you are connected to the Eduroam wireless network.
Exam4 from Extegrity is the exam administration software used by the Thompson Rivers University School of Law. The software locks a students computer from accessing the internet or accessing locally stored programs and files while the exam is in progress.
Exam4 Preparation Guide (PDF)System requirements
Exam4 requires a laptop computer with:
- 10 MB free hard disk space (a very small amount).
- Full administrative control over your laptop
- Wireless network adapter and/or working USB port.
- A supported operating system. View supported operating systems here.
Using the Eduroam Wireless Network
"Eduroam" is the preferred wireless network to connect to. After successfully connecting to "Eduroam" it is recommended that "TRU" wireless be removed from your list of preferred networks. This will eliminate the chance your computer will attempt to connect to "TRU" instead of "Eduroam" at the end of the exam. See Eduroam Setup Instructions for more information.
Downloading and installing the software
- Download the Exam4 software from http://www.exam4.com prior to final exams for both fall and winter semesters
- Find Institution: TRU
- Click search result: TRU Faculty of Law
- Fill out the form and select your operating system.
- Click "Submit Form".
- Install the software once the download has finished.
- Open Exam4 software and ensure you have the latest version in the top left corner. The expiry date should be a date after the final exams in the current semester.
- Refer to additional instructions for setting up the exam software (if provided).
Taking a practice exam on your laptop
Completing a practice exam will help you to ensure your computer is passing the security check. There are a number of things you can do to prevent failure of the security check and reduce the risk you will run into problems during an exam.
- Run your Microsoft or Apple updates in advance of the exam, or turn OFF automatic updates prior to the exam.
- If the security scan is failing during the Exam4 "Security Check", you may need to clear your cache and cookies (Temporary internet Files) from your main web browser. How to clear your web browsers cache: http://www.wikihow.com/Clear-Your-Browser's-Cache
- Shutdown background applications prior to using Exam4 software (Dropbox, Skype, file sharing). If possible go into the options of these applications and disable them from starting with your computer. The fewer applications you have running will reduce problems with Security Check, wireless reconnection and other conflicts with the Exam4 software.
- Disable automatic Sleep/Screensaver features as it can cause Exam4 to lockup during the reading period.
- If your antivirus is blocking Exam4, you may need to add an exception for Exam4, or disable your antivirus software temporarily. Refer to your antivirus manufacturers’ web site for instructions.
Use practice exam to find a configuration that works for you and your computer. Be aware you can not change font, font size, screen resolution or background color while in an active exam. A practice exam cannot be submitted if you are not on campus unless you are connected via Remote Access.
Exam day guidelines
- Reboot your system prior to launching Exam 4. This will ensure system memory is cleared of any applications you may have been running.
- Ensure you have your power adapter. IT Services does not have spares. You will be given a library laptop running Windows 10, if you do not have your adapter.
- Have your software clear of the security check and waiting at the blank white page prior to your exam start time. IT Services will be available to assist if there are issues. Should issues arise IT Services is keeping an incident log so we can trend these issues.
- DO NOT use the timer feature. The exam invigilator will announce when the end of the exam is near and when to stop typing.
- If the Exam4 software crashes during your exam, do not exit out through the menu. Hold up your hand and let the invigilator know your system has crashed. IT Services will be notified. IT will Press and hold the power button on your computer until it turns off. IT will turn your computer back on and then start the Exam4 software again. Select: "Existing Exam" in order to continue where you left off.
- If reconnecting to wireless fails, staff will have a USB Flash Drive available to save your exam.
- DO NOT Tether to your smartphone to submit the exam
Do not use document stats feature
Several students have experienced keyboard latency related to this feature. Please do not check off or enable Document stats option to the right of the blank page in Exam4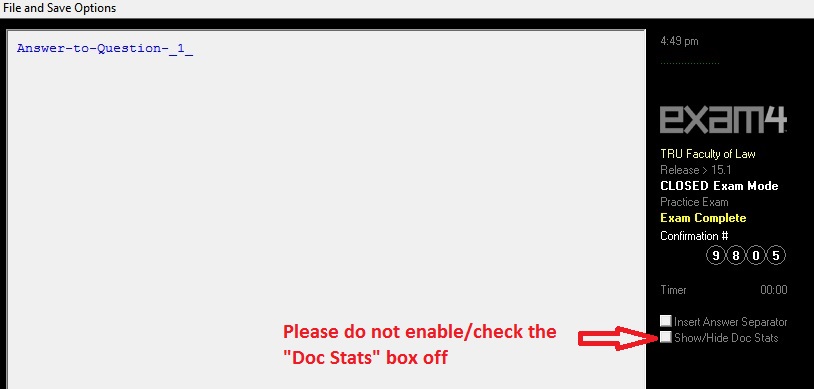
What to do during the exam if your computer freezes
Technical questions and concerns
If you do not find your answer on this page, also check the Extegrity FAQ + Support.
Please contact the IT Service Desk OR you may contact Extegrity Support. Extegrity support is done electronically and they are usually able to respond within 24 hours and during the exam period, between 1 to 3 hours.