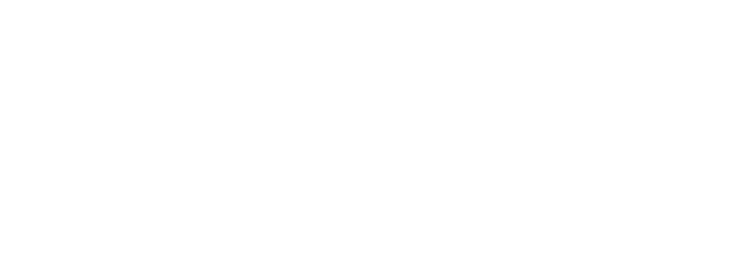Course Registration
New students (first-year)
Need help with timetabling or registration?
Prior to course registration opening, you can plan your courses for future academic terms and timetable your schedule.
First or second year students: course selection resources are available online.
Third or fourth year students: connect with your faculty/program advisor.
Course delivery formats
How are TRU courses delivered?
TRU offers courses and programs on campus as well as through our Open Learning division.
On Campus
Campus-based courses and programs are normally delivered in a face-to-face format. Course content is delivered primarily in a classroom or other physical learning environment through regularly scheduled in-person meetings with an instructor. Students registering in campus-based courses and programs should be prepared to be on campus for all scheduled class meeting times.
Open Learning
Courses and programs offered through the Open Learning division are delivered in a variety of online and distance formats. Visit tru.ca/distance to learn more.
Timetabling your courses
Once you have determined what courses to take, you can create a conflict-free timetable (class schedule) for both fall and winter terms using the Course Schedule.
A conflict-free timetable means your courses are scheduled without any overlapping times. You can timetable your courses on myTRU to make course registration one easy step, or you can also do it manually by completing the blank timetable worksheets. We recommend that you timetable and register for both fall and winter terms at the same time for optimal selection.
How to timetable on myTRU
- Log in to myTRU. Check Stay Signed In to avoid logging in again on step 4
- Select On-campus course registration
- Select Plan Ahead
- You may be prompted to log in again using your network credentials (same user name and password as myTRU)
- Select the academic term you’re registering in (e.g. Winter 2026 (Jan-Apr)) and Continue
- Select + Create a New Plan
- Search for the course subject you wish to add to your timetable (e.g. ENGL-English) and enter the course number if you know it
- When the course you want to timetable appears, select View Sections
- Select the section day and time that works best for your schedule and select Add (this will open the schedule box on the bottom left)
- If this section day and time works for your schedule, in the drop-down menu on the bottom right of the screen select Add
- Select Save Plan and make sure to name it (e.g. Winter 2026 Schedule 1)
- Select the back arrow that says Catalog Search Results to select Search Again to find another course to add to your schedule
Tuition deposit
For fall and winter terms, before you can register, you must pay a tuition deposit. This deposit is applied as a payment toward tuition fees. If you have already paid a tuition deposit prior to the Fall term, you do not need to pay this deposit again for Winter. No deposit is required for summer session registration.
How much is my tuition deposit?How to pay your tuition deposit
- Log in to myTRU. Check Stay Signed In to avoid logging in again on step 4.
- Select Make a Payment
- In the drop-down menu, select the academic term you will be registering for (e.g. Winter 2026 (Jan-Apr))
- Enter your tuition deposit amount and follow online payment instructions
When you can register
Registration dates and deadlines for each academic term can be found here.
Students are encouraged to plan ahead and register as early as possible to ensure the best availability of courses.
How to check your registration status
- Log in to myTRU
- Select On-campus course registration
- Select Prepare for Registration
- Select the academic term you will be registering for (e.g. Winter 2026 (Jan-Apr)) and Continue
How to register
Course Registration occurs through myTRU any time after your registration date and time.
- Log in to myTRU. Check Stay Signed In to avoid logging in again on step 4
- Select On-campus course registration
- Select Register for Classes
- You may be prompted to log in again using your network credentials (same user name and password as myTRU)
- Select the academic term you’re registering in (e.g. Winter 2026 (Jan-Apr)) and Continue
If you have created a timetable (Course Schedule) plan on myTRU
- Select Plans tab
- Find the Plan you wish to register, and select + Add All
- In the drop-down menu on the bottom right of the screen select **Web Registered**
- You can also waitlist in the course if it is full. See waitlist procedure
- Select Submit
- When you are successfully registered in your timetable/course schedule, it will appear in green on your Class Schedule
If you timetabled your courses manually (with CRN)
- Select Enter CRNs tab
- Enter the CRN of the first course lecture/lab/seminar you wish to register
- Select + Add Another CRN to enter the other CRNs on your timetable
- Select Add to Summary and your Class Schedule will appear on the bottom left of the screen.
- If this section day and time works for your schedule, in the drop-down menu on the bottom right of the screen select **Web Registered**
- Select Submit
- When you are successfully registered in the course, it will appear in green on your Class Schedule
If you need to register course by course
- Search for the subject you wish to register (e.g. ENGL-English) and enter the course number if you know it
- Scroll to find the course selection you’re looking for and select Add. Your Class Schedule for the academic term will appear on the bottom left of the screen.
- If this section day and time works for your schedule, in the drop-down menu on the bottom right of the screen select **Web Registered**
- Select Submit
- When you are successfully registered in the course, it will appear in green on your Class Schedule
If you need to drop a course
- Log in to myTRU
- Select On-campus course registration
- Select Register for classes
- Select the academic term and Continue
- On the bottom right of the screen, find the course you wish to drop and in the drop-down menu select Web drop/delete (after the add/drop date the drop-down menu changes to: web withdrawal)
- Select Submit
What if I am on a waitlist for a course?
If you are on a waitlist for a course, and a spot becomes available, an email will be sent to your TRU Student Email. You will have a limited amount of time to register in the course using myTRU. If you do not register in the course within this time, you will be removed from the waitlist. Please check your email daily if you have been waitlisted.
IMPORTANT: If you are still on a waitlist for a course at the start of the academic term, you are expected to attend the course until the add/drop deadline to keep your spot on the waitlist. If you are not able to attend during that time, you must make prior arrangements with the instructor. Students may be dropped from the class roster/waitlist for non-attendance.
To ensure you don’t miss important waitlist notifications, you can forward your TRU Student Email to your personal email, following these instructions.
*New* Declaring your major
You may have declared your major at the point of application, otherwise you must do so within your first 60 credits. It is recommended that you choose your major before completing your first year of studies as there are many benefits to declaring early, such as:
- Providing direction and structure for your education
- Assisting with course planning to ensure you are on track for graduation
- Helping you focus on your area of study to better prepare for a career in your field of choice
- Providing access to co-curricular opportunities and resources like research opportunities, exchanges, co-op experiences and more
- Creating opportunities for major-specific awards to help fund your education
How to declare your major:
- Log in to myTRU
- Select Declaration of Major (Campus programs) within the Academic Record section
- Select your current undergraduate program from the drop-down menu
Note: If your program is not on the list, it does not require declaration of major - Select your choice of major from the drop-down menu
- Select Submit
» Payment and refund deadlines for each academic term can be found here.
Questions? Need more help?
International students
- Call International Admissions at 250-828-5252
- Email International Admissions at ireg@tru.ca
- Visit International Admissions, International Building 3035 (3rd floor)
Domestic students
- Call Enrolment Services at 250-852-7000 or 1-800-663-9711 (toll-free in Canada).
- Email student@tru.ca
- Visit Enrolment Services Old Main 1120 9 a.m to 4 p.m